
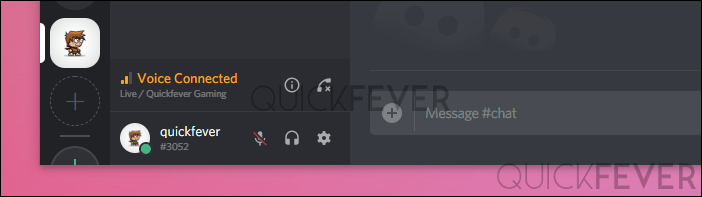
- #Audio not working discord web browser how to
- #Audio not working discord web browser windows 10
- #Audio not working discord web browser windows
We hope the methods mentioned in this post can help you solve the issue. Reopen your Discord and check whether the issue is solved.ĭiscord sound not working is not a difficult issue.Save the changes and exit the Volume Mixer.Then, you can select your Discord to increase its volume. You can see all the sound active applications on your PC.You can also right-click the volume icon in the notification tray and then select Open Volume Mixer.
#Audio not working discord web browser windows
#Audio not working discord web browser windows 10
Windows 10 Volume Mixer can be used to control all applications’ volumes. Fix 7: Increase Your Discord’s Volume via Volume Mixer Go to Overview and then select Server Region.Īfter these steps, you can go to check whether you can use your Discord as normal.Click the server to open Server Settings.Then, you can sign in with your username and password, and check whether it can work well. You can open your web browser and then go to. If you are using the Discord app and the above methods can’t help you out, you can use the web version instead.

You can also press Ctrl+R to refresh your Discord.You can close it and then reopen it to have a try.In case that there is a bug in your Discord, causing Discord sound not working, you can refresh your Discord to have a try: Under VOICE SETTINGS, you need to select the right input device and output device.You can follow these steps to solve this issue: Open Krisp and pick the physical microphone and speaker you wish to use and turn on Cancel Noise toggles. For that, go to User Settings > Voice & Video > Voice Settings and change the Input/Output device to Krisp. Select Krisp Microphone and/or Speaker to work in Discord. Improper sound output and input can also cause Discord audio not working. Option 1: Set up the Krisp devices in Discord. Right-click your audio device and then select Set as Default Device and Set as Default Communication Device one by one. Right-click on the sound icon from the notification tray on the bottom right side of your computer. If your voice device is not set as the default communication device, the Discord has no sound issue can easily happen. Fix 2: Set Your Voice Device as Default Communication Device Then, you can go to check whether your Discord sound can work normally. Press Esc to close the Settings interface.Click Okay on the pop-up window to confirm the operation.Scroll down and turn on the button for Use Legacy Audio Subsystem.Click the gear icon (User Settings) that is on the right side of your avatar.You can go back to the legacy Audio system to have a try. Perhaps your hardware is not compatible with Discord’s latest audio subsystem. Increase Your Discord’s Volume via Volume Mixerįix 1: Go back to the Legacy Audio Subsystem.Set Your Voice as Default Communication Device.In this post, we will show you some effective and easy methods. Your audio device is not set as the default device.Why does Discord no sound happen? Here are some main reasons: When you use it, you may encounter Discord sound not working issue. Top Reasons for Discord Sound Not Workingĭiscord is a popular way for computer gamers to communicate with each other via voice chat and text chat. Fix 7: Increase Your Discord’s Volume via Volume Mixer.Fix 2: Set Your Voice Device as Default Communication Device.Fix 1: Go back to the Legacy Audio Subsystem.Top Reasons for Discord Sound Not Working.
#Audio not working discord web browser how to
In this post, MiniTool Software will show you the main reasons for this issue and how to get rid of Discord no sound using different methods. Are you using Discord to communicate with others when you play games online? Have you encountered Discord sound issues like Discord sound not working? If yes, you come to the right place.


 0 kommentar(er)
0 kommentar(er)
